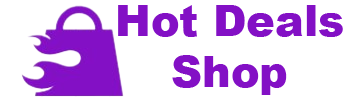Can’t seem to find your FireStick remote? Well, you are not the only one. We all misplace our TV remotes and they tend to play hide-n-seek with us whenever we need them. But, what to do if you can not find them when “needed”? Can you use your FireStick or FireTV Cube without the remote? The answer is yes and in this article, we’ll see multiple ways to use your FireStick TV without the remote. Let’s dive in.
6 Alternatives to FireStick Remote
It can be daunting when you lose your FireStick TV remote, especially when you are trying to watch something. Thankfully, your FireStick TV can be controlled without the remote as well. Here are six alternatives that you can use.
1. Use the Fire TV Phone App
The first and most convenient solution to this problem is to use your smartphone as a remote for your FireStick. Since the app relies on Wi-Fi to connect to your TV, there are no hardware limitations such as an IR (Infrared) blaster. All you need to make sure that your phone and TV are connected to the same network or SSID.
Open the Google Play Store or the App Store and install the Amazon Fire TV app.
Once the app is installed, open it and log in using the same Amazon account that you are logged in on your TV.
Once signed in, your TV should appear on the list of available devices. Tap on your TV to continue.
Now, you will be prompted to enter a 4-digit code to confirm that it’s your TV. The code can be found on your TV screen.
Once that is done successfully, you will see a virtual remote on your smartphone screen. Point your phone to the TV and start controlling it using the virtual remote.
Note: If you don’t see your TV on the list of devices, double-check to make sure that both your phone and TV are on the same Wi-Fi.
2. Use the Fire TV Phone App Without Wi-Fi
What if you don’t have a Wi-Fi connection? Can you still use the Fire TV app to control your FireStick TV? Well, you will need the TV and the phone to be connected to the same Wi-Fi network, no matter what. So, if you don’t have a Wi-Fi connection, you can create one using the hotspot feature on another smartphone.
ALSO READ: All-Time Best Indian Movies on Netflix India (March 2024)
Basically, you will need two smartphones, the first smartphone will be used to control your TV using the Fire TV app and the other will be used as a personal hotspot device to connect your TV and the first phone. If you are not sure how to set up a hotspot on your phone, refer to the steps below.
iPhone: Settings > Mobile Data > Personal Hotspot > Turn on the toggle next to Allow Others to Join.
Android: Settings > Network and Internet> Hotspot & tethering > Wi-Fi Hotspot > Turn on the toggle next to Use Wi-Fi Hotspot.
Once the hotspot is set up, go to your other phone and Fire TV’s Wi-Fi settings and connect to the hotspot. Follow the steps below.
Go to your FireStick TV home screen.
Select the cog icon on the right to open the Settings app.
Now, select Network.
Select the same Wi-Fi network that you are connected to on your phone as well. If you don’t see the Wi-Fi network on the list, then scroll down and select See All Networks.
Enter your Wi-Fi password and select CONNECT.
Once both the TV and the phone are connected to the same Wi-Fi network, install the Fire TV app and start using the virtual remote.
ALSO READ: How to download movies, and series on Netflix, Amazon Prime Video and Disney+ Hotstar
3. Ask Alexa to Control your FireStick TV
Alexa can also help you navigate your FireStick TV and watch content. Simply ask Alexa to play the content you want to watch on your TV. But before you go ahead and do that, make sure that both your TV and Alexa are signed in using the same Amazon account.
Once that is out of the way, say, “Alexa, play XYZ on my Fire TV,” “Alexa, open JioCinema,” or “Alexa, play the next episode.” There are a ton of other commands available that you can use. For more details, visit the Amazon Alexa Commands webpage.
Finally, if you are one of those users with an Alexa Voice Remote Pro, you are in luck. Simply say, “Alexa, find my remote.” This will ring your remote for five minutes so that you can locate it easily.
4. Use a Keyboard-Mouse Combo to Control your FireStick TV
The Amazon Fire TV is extremely versatile with the kind of input it can take. Proving this versatility is the support for keyboard and mouse input on the Fire TV. If you can’t use the Amazon Fire TV app or Alexa, this is your next best option.
You can use the keyboard for text input and the mouse for navigating and clicking on the interface, just like you would on a computer. Since the FireStick only has a single micro-USB port, you will need a micro-USB to micro-USB and a USB-A adapter to connect a keyboard or a mouse.
Insert the male micro-USB end of the adapter into your FireStick.
Connect the adapter using the female micro-USB port.
Grab your keyboard/mouse’s wireless receiver or the USB-A cable and insert it into the other end of the adapter.
Start using your keyboard and mouse to control your FireStick TV.
Note: If your keyboard and mouse connect using separate receivers or cables, you will need a micro-USB to micro-USB and dual USB-A adapter to connect both of them.
ALSO READ: Best OTT Streaming Service in India 2023: Which One is Right for You?
5. Use your TV Remote
If you are still unable to control your FireStick TV, do not despair. If you have your TV remote lying around, then you’ve got yourself a backup remote. Yes, you can use your TV remote to control your FireStick TV. For this to work, you need to ensure that your TV supports HDMI-CEC and has it turned on.
Go to your TV Settings and turn on HDMI-CEC.
Press the Source or Input button on your TV remote and select HDMI-CEC.
You should be able to use your TV remote to control Fire TV now.
Note: All the functions and shortcuts may not be available on your TV remote but it should do the job as a Fire TV remote replacement.
6. Buy a New Remote
Finally, if you don’t find any of the above methods convenient, you can always buy a new remote. There are a few options available, from the original Fire TV remotes to third-party remotes and those available in the after-market. You can get a third-party Fire TV remote for as low as INR 700 or USD 10.
The original Fire TV remote will cost you more, but then you can make the decision yourself. Whether you buy a third-party compatible remote, the original Fire TV remote, or one from the after-market, you should be good to go.
FAQs
1. Can I use my smartphone as a remote for FireStick if I lose the original remote?
Yes, you can use your smartphone as a remote in case you lose the original remote. This can be done via the Fire TV app that’s available on both the Google Play Store and the App Store.
2. Can I use Alexa to control my FireStick TV without the remote?
Yes, Alexa can control your FireStick TV without the remote. Although all the available commands might not be enough to do everything, you can do most of the basic tasks.
3. Can I use any TV remote as a replacement for the FireStick remote?
If your TV supports HDMI-CEC, you can use your TV remote as FireStick remote. It is important to note that all the features might not be available such as a dedicated Netflix button and the like.
4. Can I connect multiple remotes to my FireStick TV?
Yes, you can connect multiple remotes, up to seven, to your FireStick TV. This way, you always have access to a spare remote in case any of them are lost.
Wrapping Up
So, these are the alternatives that you can use when you lose or misplace your FireStick TV remote. You can use the Fire TV app, control your TV with Alexa using voice commands, use a keyboard-mouse combo, or even your TV’s remote. However, the convenience of a dedicated remote is hard to beat. If you prefer that, you can always purchase a replacement remote. Enjoy watching your favorite content on your FireStick TV!
You can follow Smartprix on Twitter, Facebook, Instagram, and Google News. Visit smartprix.com for the most recent news, reviews, and tech guides.